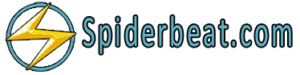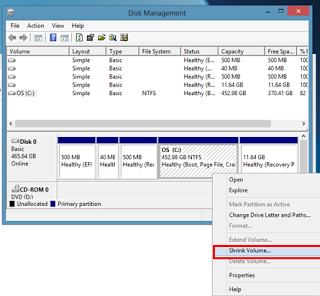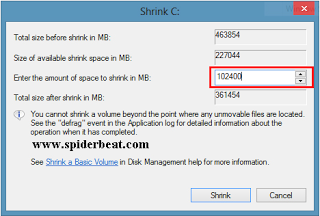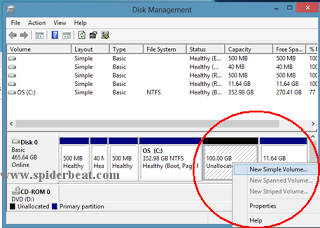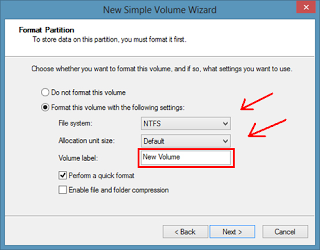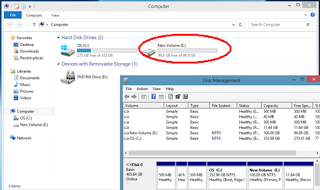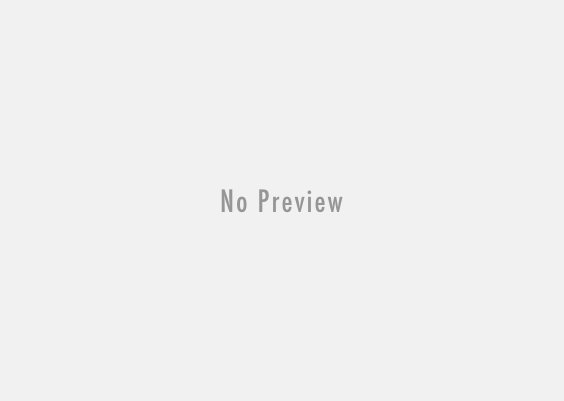Mempartisi hardisk caranya cukup simple dan mudah, dengan demikian anda tak perlu butuh
jasa teknisi yang berpengalaman kalau hanya untuk mempartisi hardisk.
Pada umumnya setiap komputer sudah dibagi menjadi dua partisi pada hardisk.Yang utama, yaitu untuk menginstal OS dan program yang disebut Drive System yaitu drive letter C: , dan yang lainnya untuk dipakai sebagai penyimpanan file data, yang disebut dengan Drive Data (biasanya drive letter D:). Dan itu Anda masih bisa membagi lagi ruang penyimpanan dalam hardisk (partisi) sebagai ruang lain yang terpisah , misalnya menambahkan drive letter E: dst, tergantung berapa besar volume dari hardisk dikomputer anda yang bisa dibagi. Istilah tersebut dalam dunia komputer disebut dengan mempartisi hardisk.
Sebelum anda mulai untuk mempartisi hardisk, periksa ketersediaan/volume penyimpanan hardisk yang akan anda partisi.Jika komputer anda masih baru, tentunya masih banyak ruang yang ada.Nmun pastikan berapa kapasitas hardisk anda, 120GB, 100GB dst. Kemudian lakukan chek hardisk dengan menggunakan tool yang sudah tersedia pada komputer Anda.Chek hardisk ini bertujuan untuk memastikan tidak ada masalah pada hardisk, dan ini untuk menghindari kehilangan data.Jika hardisk anda sudah lama digunakan, sebaiknya bagian partisi hardisk (drive) yang akan dipartisi di format lebih dahulu, tutorialnya klik disini.
Berikut step by step cara mempartisi hardisk windows 7 dan gambar:
1.Buka disk Management, caranya: Start > Computer > Pilih Manage.
Kemudian akan muncul jendela “Computer Management” > Lalu lihat Pada bar, lihat bagian bawah Storage dan pilih “Disk Management”.
2.Shrink Volume: Lihat pada Jendela Disk management, jika komputer masih baru dan belum banyak dipartisi, mungkin masih akan terlihat OS drive C dan jika drive sudah ada partisi maka anda akan melihat deretan beberapa ruang partisi, misalnya drive D, E dst atau sudah diberi nama.Kemudian Klik Kanan pada drive yang akan dipartisi, misalnya jika masih ada drive C, maka klik kanan pada ruang kosong pad drive C:.Atau drive pilih lain jika sudah ada dan anda inginkan untk dipartisi.Kemudian, pada dialog yang muncul, pilih “Shrink Volume“.
Akan muncul jedela Shrink C: (jika anda memilih drive C: untuk dipartisi.Kemudian Isikan saja berapa isi/volume dari partisi yang akan anda buat > Klik tombol “shrink”
3.Kemudian akan mucul partisi yang baru anda buat tadi, namun partisi tersebut belum selesai dan belum bisa dipergunakan.Untuk itu, klik kanan pada “unalocated” (bar berwarna hitam) kemudian pilih “new simple wizard” untuk membuat volume baru (new Volume).
Ikuti Prosedur Newe Simple wizard selanjutnya yaitu akan muncul “Specify Volume size”, yaitu berapa besar anda membuat partisi kemudian klik next. Lalu muncul lagi “Assign Drive letter or Path” Klik Next lagi. Sekarang Anda ada pada bagian “Format Partition”, dan anda dihadapkan lagi pada pilihan ExFAT atau format NTFS,Pada bagian bawah anda diminta untuk memberi nama partisi baru anda (sebagai contoh kita beri nama New Volume).
Jika Anda menambahkan partisi hanya untuk sistem Windows, maka pilih NTFS. Namun, jika Anda sedang mempertimbangkan untuk melakukan setup Hackintosh dual-boot, di mana Anda akan menjalankan Mac OS X pada PC Windows, maka pertimbangkan untuk menggunakan ExFAT. Format ExFAT kompatibel dengan Windows, Mac OS, dan beberapa distro Linux.
Jika semua sudah anda tentukan, langkah selanjutnya klik next.
4. Saat Anda sudah mengklik “Finish”, maka Anda sudah memiliki partisi baru pada hardisk komputer anda. Anda sekarang sudah dapat menyimpan file dan menginstal program ke partisi baru. Dalam hal ini anda memberikan chek poin saat instalasi pada dialog yaitu drive E:.
Anda dapat melakukan setup dual-boot sistem operasi lain dengan menginstal OS alternatif pada drive baru. Anda dapat menggunakan Linux, Windows 7, XP, atau bahkan Mac OS X pada drive baru yang anda buat tadi.Selamat mencoba!