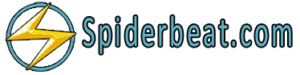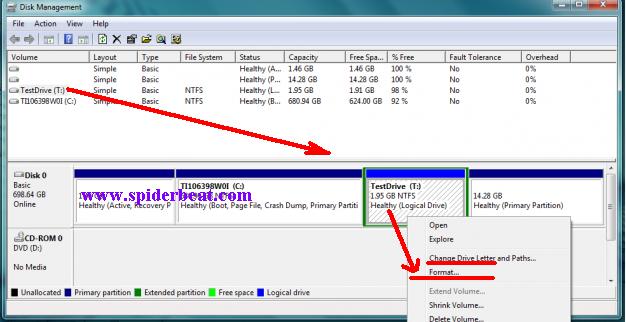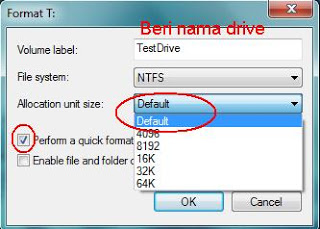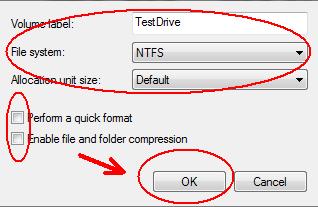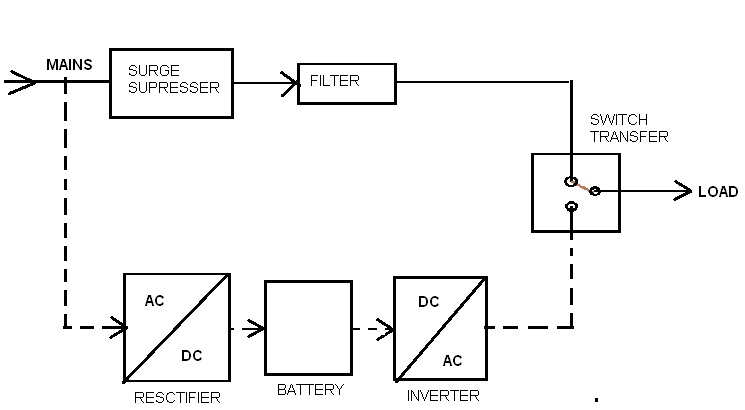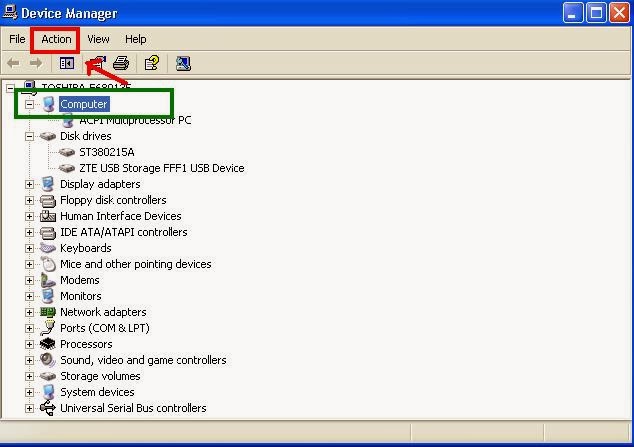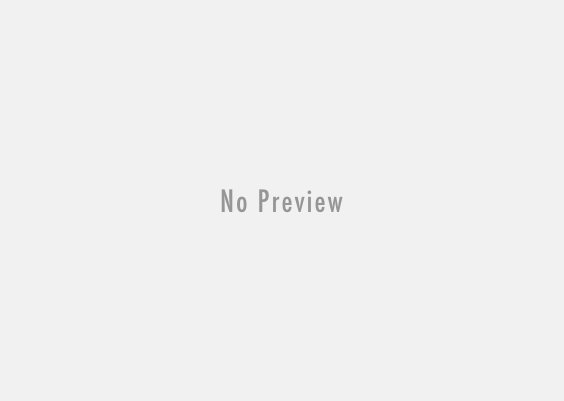Format hardisk diperlukan untuk membuatya menjadi “Fresh” kembali.Hardisk yang sudah penuh sesak dengan sampah sampah yag tak berguna memang sebaiknya dilakukan format ulang, agar bisa memberikan kinerja terbaik kembali.Memformat hardisk akan membersihkan seluruhnya file yang tersimpan, karena itu sebelum anda memformatnya, sebaiknya isi hardisk yang penting anda backup dahulu.
Selain itu, memformat hardisk juga perlu dilakukan, jika anda memperoleh hardisk tersebut bukan dalam keadaan baru.Membeli komputer bekas, misalnya. Karena tak menutup kemungkinan jika hardisk bekas tersebut menyimpan trojan, atau malmware lainnya.Jika anda ingin mempartisi hardisk anda, tutorialnya klik disini
Berikut cara mudah memformat hardisk pada komputer windows 7
Langkah pertama untuk memformat hardisk adalah membuka “Disk Management”. Cara Caranya cukup mudah, anda hanya perlu mengklik tombol Start > ketikkan diskmgmt.msc kedalam kotak form pencarian.
Setelah muncul jendela Disk Management, sekarang lihatlah pada halaman, pilih drive mana yang akan anda format > tandai dengan cara diklik > kemudian pada kotak-kotak bagian bawah pilih drive yang akan diformat, lalu klik kanan dan pilih Format.Ingat!, pastikan jika drive yang akan anda format adalah drive yang benar-benar anda maksud.Jangan sampai keliru, sebab memformat akan menghapus seluruh file didalam drive.Gambar:
* Catatan: Cara ini adalah cara untuk memformat pada bagian partisi (drive) DATA saja, bukan drive SYSTEM. Drive system adalah drive C: , dan itu hanya bisa dilakukan pada saat melakukan install ulang.Jadi yang bisa anda format dalam hal ini adalah memformat drive DATA, misalnya D:, E: dst.
Jika Anda tidak memformat drive C:, maka lanjutkan membaca, karena ini adalah caranya.Setelah Anda mengklik Format, maka akan muncul jendela kecil. Di sini Anda bisa memberikan nama untuk drive , memilih file system, dan menentukan ukuran unit alokasi.
Pada kotak teks di sebelah Volume Label, anda bisa memberikan nama untuk drive anda, pada turorial ini kita menggunakan nama testdrive.
Selanjutnya, Anda harus memilih file sistem yang akan digunakan. Untuk Windows disini memberikan tiga pilihan yaitu : NTFS, FAT, FAT32 dan. NTFS adalah yang paling umum dipergunakan, jadi kecuali Anda memerlukannya untuk program tertentu, maka anda perlu untuk memilih FAT32 .Kalau hanya anda pergunakan seperti biasanya, pilih NTFS.
Atur Alokasi Satuan ke Ukuran ke Default. Hal ini akan memilih ukuran alokasi terbaik berdasarkan pada ukuran hard drive. Anda jangan menggunakan alokasi khusus, jika tak tahu apa yang anda lakukan.
Selanjutnya Anda akan melihat dua kotak check yaitu perform a quick format dan Enable file and folder compression. Sekarang “Uncheck(hapus check)” yang sudah terdapat pada pilihan perform a quick format, jika anda ingin melakukan format cara standar(rekomendasi).
Kotak centang yang ada dibawah Enable file and folder compression memberi Anda pilihan untuk mengaktifkan file dan folder kompresi. Mencentang kotak ini akan memungkinkan Anda untuk memilih file dan folder yang akan dikompresi / dekompresi dengan cepat, ini dapat membantu Anda untuk menghemat ruang hard drive. namun kadang ada suatu masalah yaitu dapat mempengaruhi kinerja disk. Sebaiknya anda tidak mencentang pilihan pada pilihan ini, karena kompresi file tidak benar-benar diperlukan jika hanya anda sendiri yang biasa mengakses ke drive tersebut.
Setelah semua diatas telah selesai anda lakukan, sekarang tinggal klik OK. Kemudian Windows akan memperingatkan bahwa Anda bahwa akan memformat hard drive , dan ini tidak dapat diubah.Lanjutkan, karena semua itu telah anda ketahui.
Sekarang proses memformat hardisk yaang anda lakukan telah selesai, anda hanya tinggal menunggu semua proses yang dilakukan oleh windows hingga finish.Lama atau sebentar tergantung pada seberapa besar ukuran drive Anda, ini bisa berlangsung dari beberapa menit sampai beberapa jam. Rekomendasi: Jika ukurang drive anda terbilang besar, sebaiknya melakukan format pada saat komputer tak digunakan untuk hal lain.
Bila proses format telah selesai, akan ada pesan FINISH dengan tulisan besar.Dan indikator persentase Format telah menunjukkan 100%, kemudian pada status daftar drive ditandai dengan “Healthy”.